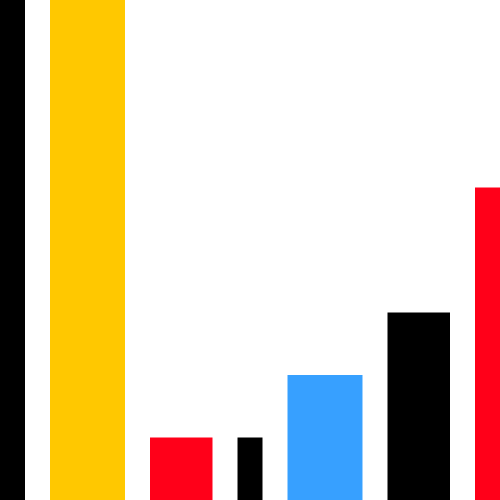桌面端组件、布局说明
一、组件说明
1、组件介绍
单个组件功能,如图表、行情报价、交易、订单组件等。
长桥桌面端所有的功能都是以组件形式存在的,可以从右上角组件工具箱中可以查看到长桥目前支持的所有功能,包括个股、市场、通用、交易、资产和资讯类的;
2、单个组件操作说明
2.1 添加組件
桌面端右上角增加工具箱入口,集合了所有的功能组件,用户可以单击添加组件,拖拽到当前面板中。
2.2 组件大小可随意拖拉
每个组件的大小都可以随意拖拉调整,在组件边缘范围内可随意拖拉挤压大小。
2.3 组件更多操作:复制、最大化、脱离、移除
点击每个组件右上角的 “…”,可以进行更多操作
(1)复制:会复制当前组件生成一个新的组件,以组件脱离的窗口显示出来。
(2)最大化:点击组件会将当前组件最大化撑满,点击右上角恢复按钮,会自动恢复到当前组件默认大小;
(3)脱离:点击脱离,组件支持脱离当前窗口为独立组件窗口;方便使用其他软件的时候,保留小视图观看。
若从当前面板中脱离,或者当前面板中增加的组件,组件窗口会显示当前的来源面板,默认和来源面板进行联动;
(4)移除:点击移除,会移除当前组件。如果是系统的自选、个股、行情、交易面板,可点击组件工具箱底部的 ‘重置布局’。其中自定义布局不允许重置布局。
3、组件联动说明
3.1 自定义联动分组
系统布局中的组件默认为联动,目前不支持设置联动分组。
而新开的自定义布局,组件默认不联动,需要用户自行决定是否需要设置联动分组,分为以下几个分组:
- 默认联动,所有组件都联动,不用设置分组;
- 不联动,所选组件、标的无联动;
- 联动分组 1、联动分组 2……联动分组 9,点击联动后,组件右上角头部会标识当前联动分组,相同分组的组件会自动联动。
3.2 联动参数
- 股票联动,如图表和交易组件,若设置为了联动,图表切换到股票 A,则交易组件也会同步切换到股票 A,目前大部分组件都是股票联动。
- 市场联动,如账户资产和持仓的市场默认为联动,账户资产切换到了港股,持仓也会同步切换到港股;
3.3 单向联动和双向联动
- 目前现有联动方向都是双向联动,点击组件 A,组件 B 也跟随联动,反之点击组件 B,组件 A 也跟随联动;
- 单向联动,组件之间单方向联动,点击组件 A,组件 B 也跟随联动,反之则不会;目前暂无业务场景,后续会逐步增加。
3.4 来源布局联动
若组件从当前布局中脱离,或者当前布局中增加的组件,组件窗口会显示当前的来源面板,当前组件默认和来源面板进行联动;
4、组件头部搜索
组件头部带有搜索,分为如以下情况:
- 有些组件带有股票标的属性的,如图表、盘口、行情報价、逐笔成交等组件。这些带有股票标的属性的组件脱离后,组件头部自带股票搜索功能,方便进行股票标的切换。
- 新开的自定义页面,带有股票标的属性的组件头部自带搜索,方便进行股票标的切换。
5、组件钉住操作
组件脱离后,点击其他软件或者主窗口,容易把当前组件盖住,若有组件层级置顶需要,可点击组件右上角的钉住功能,可以固定悬浮在顶部。若想取消钉住功能,可再次点击钉住,取消组件层级置顶。
二、布局说明
目前桌面端的布局主要分为两种:
- 系统布局,即系统默认提供的布局,如自选、个股、行情、资产、选股器页面,即为系统布局;
- 系统布局不可编辑、不可删除,但可以自定义修改面板内的组件内容排版。
- 自定义布局,新开标签页后的布局,布局可以自定义命名、删除等;
- 自定义布局又分为两种,自适应布局和画布布局;
1、系统布局
1.1 系统布局介绍
系统默认提供的布局,如自选、个股、行情、资产、选股器页面,即为系统布局;其中系统布局不可编辑、不可删除,但可以自定义修改面板内的组件内容排版。
1.2 系统布局重置
针对系统布局,若用户自行修改了布局,想要恢复到系统默认布局,可点击右上角的组件工具箱,进行重置布局,来恢复到系统默认的布局;
2、自定义布局
对于新开的标签页,均为自定义布局。具体操作如下:
(1)点击菜单栏右侧的 “+”,可以新开标签页。
(2)目前自定义布局包含两种:自适应布局或画布布局。
用户可以根据需要自行选择,自适应布局或画布布局的介绍和区别详见下文。
3、自定义布局 - 自适应布局
3.1 自适应布局的特色
- 动态调整:自适应布局能够根据设备的屏幕大小和分辨率自动调整布局。布局内只有一个组件时,会满屏占满当前布局,拖拉其中一个组件大小时,会自动挤压适配其他组件大小
- 流式设计:元素通常以百分比或相对单位(如 em、rem)进行定义,而不是固定的像素值。
- 灵活性:非常适合需要在多种设备上访问的网页和应用,能够提供一致的用户体验。
3.2 操作说明
(1)新开标签页,选择自适应布局
(2)目前系统提供了多种自适应布局的交易员模版,如证券交易、日内交易、多股同列等布局可以直接使用,也可以从布局开始创建;
(3)点击空白布局,可以直接从组件工具箱中拖拽组件到面板内进行排版;
(4)也可以结合上文讲的组件操作、组件联动、组件头部搜索、组件钉住等各种功能,基于自己需要,进行各种联合操作。
4、自定义布局- 画布布局
4.1 画布布局的特色
- 固定尺寸:画布布局通常使用固定的像素值来定义元素的位置和大小。
- 绝对定位:元素的位置通常是绝对的,基于画布的固定尺寸进行定位。
- 自由度高:设计师可以完全控制每个元素的位置和大小,适合复杂的、精确的布局需求。
- 不随设备变化:布局不会根据设备的屏幕大小自动调整,通常需要为不同设备单独设计不同的布局。
4.2 操作说明
进入画布布局,可以直接从组件工具箱中拖拽组件到画布布局内;也可以唤起独立组件窗口直接拖拽到画布布局面板内;
可以点击组件右上角的 “X” 来关闭组件;或者组件右上角的 “…”- 移除组件来关闭组件;
4.3 锁定功能
若画布布局编辑完后,可以点击右上角的工具栏进行页面布局锁定,页面锁定后,不可再添加、移动组件;方便用户存在误操作移动布局的情况;
页面布局锁定后,也可以点击页面解锁,来解除布局锁定;
4.4 磁吸功能
磁吸功能是一种设计工具,旨在帮助用户更轻松地对齐和排列画布上的元素。当用户在画布上移动元素时,磁吸功能会自动将元素吸附到最近的网格线或其他元素上,从而实现精确的对齐。这不仅提高了设计的效率,还确保了布局的整齐和美观。
画布布局,默认磁吸功能为开启状态,若不需要的话,可以点击进行关闭。
5、自适应布局和画布布局对比
自适应布局和画布布局各有其优缺点和适用场景。选择哪种布局方式,用户可以自行选择
| 布局 | 自适应布局 | 画布布局 |
| 布局特点 |
|
|
| 支持范围 | 现有的系统面板 -- 自适应布局 新开标签页 - 自适应布局 | 新开标签页 - 自定义布局; |
| 是否大小屏适配 | 是,会根据屏幕大小自动适配组件大小 | 否,若组件大小超过当前屏幕了,可以滑动查看完整组件大小 |
| 面板内 - 组件之间是否可重叠展示 | 否,不可重叠展示,会挤压其他组件 | 可以重叠展示,组件大小不受挤压 |
| 优点 |
|
|
| 缺点 | 受屏幕大小限制,多个大组件放一起时,会被挤压的比较小,影响组件功能使用 |
|
6、布局管理
针对用户自定义编辑的所有布局信息,目前都是系统自动存储在云端的,若存在布局丢失,可以点击右上角的组件工具箱 - 布局管理来找回用户的历史布局数据;
6.1 系统自动保存
针对用户进行的布局修改操作,系统会自动保存最新的数据,若存在丢失,可通过读取系统存档来进行召回;
目前默认第一条数据为系统自动保存的数据;
6.2 用户手动保存
但若想找到更多历史的布局数据,建议用户最好点击手动点击一下「保存所有布局」,根据自己需要自行读取历史布局数据,目前手动保存最多支持 20 条数据;