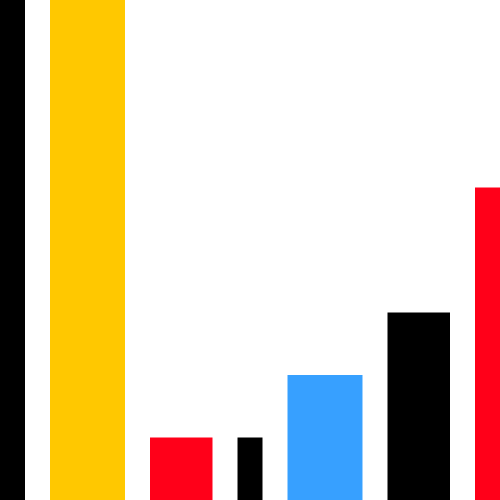Introduction to Chart Trading
What is Chart Trading?
Chart trading allows users to simultaneously monitor market trends, analyze data, and place trades directly on the chart. By analyzing price movements, trading volumes, and other market data, traders can identify potential buying or selling opportunities and execute trades quickly on the chart.
The features of chart trading include:
- Quick Order Placement on the Chart: Users can place orders directly on the chart, simplifying the trading process and improving operational efficiency.
- Direct Drag-and-Drop Order Modification: By dragging the price line, users can quickly modify existing orders, allowing for flexible adjustment of trading strategies.
- Take-Profit and Stop-Loss Settings: Users can attach take-profit and stop-loss orders when placing trades, helping to manage risks and ensure safer trading.
- Visualized Position Information: The system provides a clear display of position information, allowing users to see the difference between the order price line and the current price, facilitating timely trading decisions.
- One-Click Close Position: Supports one-click close position functionality, enabling users to quickly close current stock positions, making it convenient and efficient to execute trading decisions.
How to Start Chart Trading?
You can directly enable chart trading within the chart functionality through two quick access points:
Click the "Open Chart Trading" button at the top of the market chart: Clicking the "Open Chart Trading" button at the top of the market chart will switch the chart to the chart order placement mode; [Image]
Slide the price in the chart and click the "+" button in the right price area: After sliding the price in the chart, a "+" button will appear in the right price area of the market chart. Clicking this button will prompt you to switch to chart order placement mode.
Note: To secure user asset data, trading password verification is required before entering chart order mode. If already verified, it will enter automatically. If the password expires, re-verification is needed.
Interface Description
Note:
Due to the chart mode settings, the Trading View mode charts cannot display the take profit and stop loss order lines, nor can you directly drag the take profit and stop loss orders. For full functionality, it is recommended to switch to the Classic mode chart.
Chart Trading
1.Set Trade Quantity
Before starting chart trading, you need to set the trade quantity in advance. The default is one lot for the first time, and users can modify it via shortcut keys or manual input. The order quantity supports 1/2, 1/3, 1/4, and full position options, with the quantity calculated based on the user's current purchasing power.
If the trade quantity is set to 100, all subsequent orders will default to a trade quantity of 100.
2.Quick Trade at the Top
At the top of the market chart, you can operate quick market orders, quick buy one, and quick sell one orders:
- After setting the order quantity, click the market buy/sell button to directly submit a market order.
- To ensure order security, users who have enabled order confirmation will see an order confirmation window (this setting is customizable and can be checked in "Settings - Trading Settings").
- If you want to invoke the general trading component, click "Other Buy" or "Other Sell" to bring up the general trading component for placing orders.
Note: If the current order quantity is 0, the button will be grayed out and unclickable. You need to re-enter the quantity to place an order.
3.Chart K-Line Order Placement
You can quickly place orders by selecting prices on the chart. The price area on the right side of the system will dynamically follow the mouse movement to display the currently selected price. By clicking the “+” in the right price area, you can place an order. Currently, the system supports only limit orders (enhanced limit orders) through price selection on the chart. Note:
To ensure the order can be submitted, there might be slight discrepancies between the selected price and the final order price. Currently, the system rounds up to the nearest minimum price unit. (Refer to: the price input box in the order component when clicking the “-/+” signs for the minimum price increment.)
Chart order placement for U.S. Stocks do not support night trading. Night trading orders need to be placed through the general trading component.
4.Order Modification
In chart order mode, three entry points for modifying orders are supported:
(1)Direct Drag-and-Drop Price Modification
The most convenient method: Drag the order line up or down on the chart. Release the mouse to submit the modification. The order line will update to the new price upon success.
(2)Order Details Page Modification
Click the quantity area on the order line to open the order component. Modify the order price or quantity and submit. The chart will update the order data upon success.
(3)Same-Day Order List Modification
The same-day order list shows all current orders at a glance. For orders that support modification, a modification icon will be available in the order module. Click the icon to open the order component, where you can modify the order price and quantity.
5.Order Cancellation
(1) Single Order Cancellation
There are two ways to cancel a single order:
Chart Cancellation: Click the “X” on the order line for quick cancellation.
Same-Day Order Module Cancellation: Expand the order list and click the cancellation icon for quick cancellation.
(2)Bulk Order Cancellation
Click the header for quick bulk cancellation, including: Cancel All, Cancel Buy Orders, Cancel Sell Orders.
6.Take Profit and Stop Loss Attached Orders
(1) Place, Modify, and Cancel Orders Directly on the Chart
After setting the primary order on the chart, you can quickly set take profit and stop loss orders by directly clicking and dragging the "TP" and "SL" labels.
(2)Attached Order Settings
In addition to directly operating on the chart, you can also pre-set the take profit and stop loss attached orders, allowing for direct order placement when trading, thereby improving trading efficiency.
2.By clicking on the attached order settings in chart trading, you can set take profit and stop loss orders. Currently, 3 types of settings are supported:
Levels, that is, the levels of take-profit and stop-loss relative to the latest price;
Spread, that is, the price difference between take-profit and stop-loss relative to the latest price;
Price, that is, directly set the take-profit trigger price, stop-loss trigger price.
3.Example: The current latest price is 278.20, the order entry price is 278.00, and the stock price difference is 0.01.
If you choose levels, with a take-profit of 5 and a stop-loss of 2, then the take-profit price = 278.00 + 5 * 0.01 = 278.05, and the stop-loss price = 278.00 - 2 * 0.01 = 277.98;
If you choose price difference, with a take-profit of 5 and a stop-loss of 2, then the take-profit price = 278.00 + 5 = 283, and the stop-loss price = 278.00 - 2 = 276;
If you choose price, with a take-profit of 270 and a stop-loss of 285, then the take-profit price = 270, and the stop-loss price = 285.
4. After setting the take-profit and stop-loss prices, when placing an order, you can directly check the box for the attached orders you need to set.
5. After placing an order, you can directly view the associated take-profit and stop-loss orders on the chart.
7.Position Information
Position information can be quickly viewed in two places on the chart:
Fixed position information at the top, including position quantity, cost price, profit amount, and yield information.
Directly on the chart, viewing the position line, including cost price, profit amount, and quantity. This clearly shows the gap between the order line and the current price, facilitating timely trading decisions.
8.Quick Close Position
If there is a rapid price fluctuation in the stock and you need to close your position, click the "Close Position" button for a quick close. The default close is a market order, but you can modify it before placing the order.
9.Today's Orders Module
Sometimes, due to price limitations, not all order information is visible on the chart, making it easy to miss some. You can quickly view all order information through the Today's Orders module, and you can also cancel or modify orders.
Chart Trading Settings
Currently, special settings are supported for the functions within chart trading. You can click the settings button in the upper right corner of the chart to configure them individually.